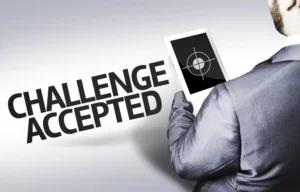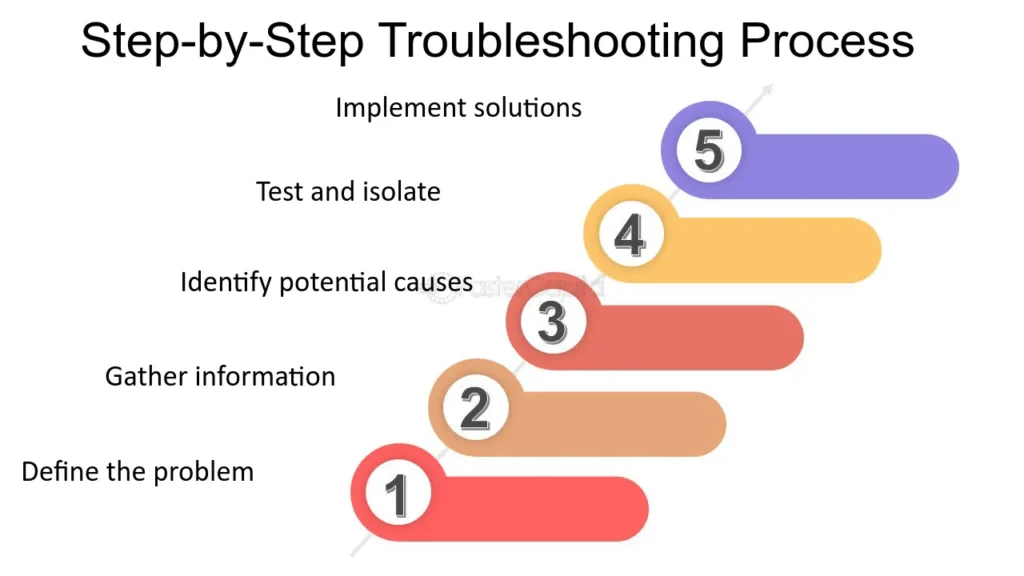
What is Troubleshooting?
Troubleshooting is the systematic process of identifying, analyzing, and resolving problems related to hardware, software, networks, or other IT components. In today’s interconnected world, system failures are inevitable, making effective incident management and rapid recovery more critical than ever. As we navigate 2025, a strategic approach that combines preparation, real-time troubleshooting, and seamless collaboration is key.
What’s Really The First Step In Troubleshooting An It Issue?
Actually, the first step in troubleshooting an IT issue is to gather information. This step is crucial as it helps you understand the problem and its underlying causes. Here are a few things you can do to gather information:
- Identify the symptoms: Start by identifying the symptoms of the problem. Is your computer freezing? Are you unable to connect to the internet? Understanding the symptoms will help you narrow down the possible causes.
- Ask questions: If you’re troubleshooting on behalf of someone else, ask them questions about the issue. When did it start? Has anything changed recently? Gathering as much information as possible will help you accurately diagnose the problem.
- Check for error messages: Error messages can provide valuable clues about the issue. If you encounter error messages, note them and try to understand them.
A Structured Approach to Troubleshooting (Almost) Any IT Issue
While simple issues can often be resolved with quick fixes, a structured methodology proves invaluable for more complex problems. Consider adopting a framework similar to the following, which guides you from initial symptom identification to long-term prevention:
Step 1: Check the power source
One of the most common IT issues is a need for more power. Before diving into complex troubleshooting steps, ensure your device is correctly connected to a power source. Here’s what you can do:
- Check the power cables: Make sure all power cables are securely connected. Sometimes, a loose connection can cause power issues.
- Test the power outlet: If you’re using it, check if it works properly. Plug in a different device to see if it’s receiving power.
- Try a separate power source: Connect your device to a separate power source to rule out any issues with the current one.
Step 2: Restart the device
Restarting your device is often an effective solution for many IT issues. It helps clear temporary files and refreshes the system. Here’s how you can restart your device:
- Close all applications: Before restarting, close all open applications to ensure a smooth shutdown.
- Click on the Start menu: Click on the Start menu and select the Restart option. If you cannot access the Start menu, press and hold the power button until your device turns off, then turn it back on.
- Wait for the device to restart: After restarting, wait for the device to boot up completely. Check if the issue persists.
Step 3: Update your software
Outdated software can often lead to compatibility issues and other IT problems. Updating your software can resolve these issues and improve system performance. Here’s how you can update your software:
- Check for updates: Open the settings menu of your operating system or software and look for the option to check for updates. If updates are available, download and install them.
- Automatic updates: Enable automatic updates if available. This ensures that your software stays up to date without manual intervention.
- Restart if necessary: Some updates may require a system restart. If prompted, restart your device and check if the issue is resolved.
Step 4: Run antivirus and malware scans
Viruses and malware can wreak havoc on your IT system, causing various issues. Regular antivirus and malware scans can help identify and remove malicious software. Here’s what you can do:
- Install reputable antivirus software: Choose a reliable one and install it on your device. Ensure that it’s regularly updated to protect against the latest threats.
- Perform a full system scan: Run a full system scan to check for viruses or malware. This may take some time, but it’s worth the wait to ensure your system’s security.
- Quarantine or remove threats: If the antivirus software detects any threats, follow the recommended actions to quarantine or remove them.
Step 5: Document the Solution
This is a critical, yet often overlooked, step.
Record Everything: Document the problem, the steps taken to troubleshoot, the solution implemented, and any preventative measures. This creates a valuable knowledge base for future reference, saving time and effort.
Step 6: Seek professional help if needed
While the previous steps cover common IT issues, some problems may require the expertise of a professional. If you’ve tried the steps above and the issue persists, don’t hesitate to seek help. Here are a few options:
- Contact IT support: If you’re troubleshooting in a professional setting, contact your organization’s IT support team. They have the knowledge and tools to tackle complex IT issues.
- Consult online forums and communities: Online forums and communities dedicated to IT troubleshooting can be a valuable resource. You can seek advice from experienced professionals or fellow users who may have encountered similar issues.
- Consider professional training: If you’re passionate about IT and want to enhance your troubleshooting skills, consider professional training. Programs like those offered by CCI Training Center can provide you with the knowledge and skills to excel in IT.
Final Thoughts
Troubleshooting IT issues can be a challenging but rewarding process. By following the steps outlined in this blog post, you’ll be equipped with the tools to diagnose and resolve (almost) any IT problem that comes your way. Remember, practice makes perfect, so don’t be discouraged when encountering difficulties. Keep learning and honing your troubleshooting skills, and you’ll quickly become a proficient IT troubleshooter.
If you’re interested in pursuing a career in IT or want to enhance your existing skills, CCI Training Center can help. They offer many IT programs that provide hands-on training and prepare you for industry certifications. With financial aid options, accelerated program formats, flexibility and convenience of instructor-led online classes, instructor support, and career services, CCI Training Center can help you achieve your goals in the IT field. Visit their website to learn more and take the first step towards a successful IT career.
Program Offered
- Pharmacy Technician Training
- Online Medical Assistant
- Medical Billing and Coding Specialist Program
- Cloud Computing Technician Training
- Computer Network Technician
- Business and Accounting
- Radiology Technician Training
- Medical Assistant Program
- Computer Support Technician
- Cybersecurity Program
- Virtual Assistant Training
This article is written by
Share this article
Program Offered
- Pharmacy Technician Training
- Online Medical Assistant
- Medical Billing and Coding Specialist Program
- Cloud Computing Technician Training
- Computer Network Technician
- Business and Accounting
- Radiology Technician Training
- Medical Assistant Program
- Computer Support Technician
- Cybersecurity Program
- Virtual Assistant Training
This article is written by
Share this article
Related Articles